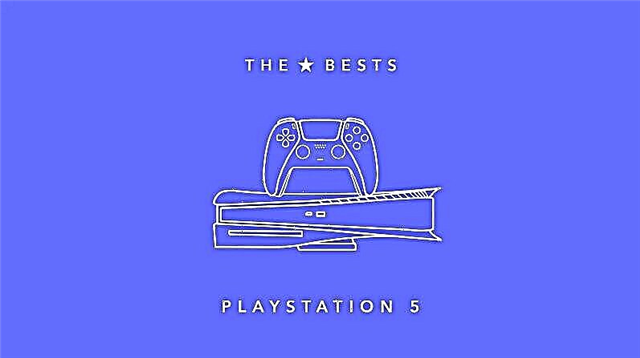An often overlooked element of a smartphone is the accessibility menu.
The package, which can be found on both Android and Apple, helps overcome potential barriers related to vision, hearing, or mobility.
One of these key tools is a screen reader. But what is a screen reader? Who can it help? How does it work? and most importantly, how does it work?
In this handy guide, we'll answer all of these questions and show you how to get started with this useful feature.
What is a screen reader?
Known as TalkBack for Android and Voice Over on Apple devices, this feature is used as your phone's screen reader.
It provides voice or audio feedback when using the phone. When a person taps on an on-screen message or app, it will be read aloud. It can also be used to tell the time, read the news, and surf the web.
Simply put, if it's on screen, it's almost certain to be spoken out loud, whether it's on the phone's home screen or in an app like Netflix.
Both major software vendors have versions of phone readers, but both have their own approach.
The good news is that you don't need to download the TalkBack app as it should already be pre-installed.
For this test, we are using an iPhone 12 (iOS 14) and a Samsung Galaxy S20 Ultra (Android 11) for this guide, but this type of option can be found on almost all smartphones.
Chances are things will work a little differently on your particular device, but essentially everything should be close enough for the manual to lend a helping hand.
Who is the screen reader for?
This option is primarily intended for people with low vision or the blind.
When activated, this setting changes the way the phone works. You will need to use multiple fingers and may need to perform certain movements that are not usually required.
If you're a person who needs to have all aspects of the screen read to you, this feature is great. However, if you just want articles or text messages read aloud, these extra steps are likely to be frustrating.
Instead, you can opt for a text-to-speech app that will do the reading without the extra baggage.
Apple devices come preinstalled with an iPhone reader, as do many Android phones.
If it's not available immediately on board, you'll have plenty to choose from in the Google Play store. We recommend T2S: Text to Voice - Read Aloud.
It's also worth noting that people with physical disabilities that affect their hands may experience problems when using the TalkBack or Voice-Over feature.
As mentioned above, some gestures require the use of multiple fingers at the same time.
If you can view the screen and have a physical handicap that affects your finger or hand movements, we recommend focusing on reading aloud, font size, and magnifier settings.
Working in conjunction with these options should give you the support you need without running into the potential pitfalls of TalkBack.
How to set up Talkback on Android
- From the home screen, pull down the notification bar. Notification panel screenshot
- Select settings icon / phone general menu screen
- Scroll down the menu until you get to Accessibility.
- Find Talkback at the top of the accessibility list. It can also be called Screen Reader.
- Once in the Talkback menu, turn on the switch and accept the permission request. Insert screenshot with TalkBack enabled
How to set up Voice Over on iPhone
- Tap the Settings app, which should be on your first home screen.
- Scroll down the settings menu until you get to Accessibility.
- Click it, and then the voice-over will become the top option.
- Once in the Voice Over menu, you can enable the setting. Insert screenshot with TalkBack enabled
Talkback on Android: The Basics
At the time of writing, Android 11 is currently in the process of being rolled out. Depending on the type of phone you have, you may not have one yet.
In the latest version of the operating system, things will work a little differently than in the previous version.
Be sure to check if a new update is waiting for you in the software updates section of your phone.
If this option is not already selected, we recommend switching to the three-button navigation bar. This places the tab switcher, home and back button at the bottom of the screen.
This will provide an easy way to get in and out of the right things without having to worry about unnecessary gestures. This should be especially helpful for those people who cannot fully control the movements of their hands or fingers.
When running our Samsung on Android 11, we found that apps opened by first tapping to select an app and then tapping again to open. If this method doesn't work on your device, double-tap the intended app.
The selected areas are marked with a colored rectangle.
To scroll through menus or screens, place two fingers and swipe in the desired direction. If you want to pull down the notification bar, place two fingers at the top of the screen and then slide your fingers down.
In settings like the tab switcher, you can close items by tapping the screen with two fingers and swiping up.
How you achieve continuous screen reading may depend on your phone and the software it's running. On our Samsung device, this was achieved by swiping up then right or down then right.
This movement brings up the TalkBack menu where you can read from the next item. Depending on your device, you may be able to start the process by simply shaking your phone.
Find TalkBack Shake in the settings to start continuous reading. According to Android help, you can customize the gestures according to your preferences. This option can be found in the TalkBack settings menu.
More information on gestures and customization can be found here. https://support.google.com/accessibility/android/answer/6151827
Voice Over on iPhone: The Basics
With a single click on the application, its name will be read aloud. When an application or screen area is selected, it is encapsulated in a black box. Double tap to open the selected application.
If you want to read something, just click on the desired area of the smartphone screen, a black box will appear and the segment will be read.
You also have the option of continuous screen reading. For example, if you're on the home screen and want to know which apps are available on the page, just swipe up with two fingers.
The system will then read from the first application to the bottom of the page. When you find the app you want, tap the screen with two fingers.
To restart the list from above, swipe up with two fingers and everything will quickly start again from the beginning of the options.
Or, if you want to pick up where you left off, swipe down with two fingers.
To scroll through the home menu or scroll up and down a page, place three fingers on the screen and swipe in the desired direction.
The app switcher can be accessed by placing one finger on the bottom of the screen and lifting it up. When your finger touches you, you should hear a small beep to let you know the process has begun.
As your finger moves up you will start to hear different tones and you can also feel the screen as it gives the feeling of a light pressure on your finger.
With your finger on the screen, listen to the initial beep, then move up. You will be greeted with another beep or physical sensation, but ignore it and keep going. Stop when you hear a short beep or feel a pop.
Once in the app changer, you can swipe with three fingers, delete a tab by swiping up with three fingers, and exit to the home screen by placing your finger at the bottom and sliding it up until you hear a beep or feel a click.
Similarly, you can access the control center by placing your finger on the top of the screen.
As before, listen for the beep and then slowly move your finger down until you hear the next beep or feel some sensation.
To receive notifications, slide your finger down until you hear another beep or physical feedback.
If you're stuck on an activity and don't know how to navigate, just ask Siri to turn Voice Over off. This will disable the feature and return to the default controls, which may be easier at first.
Upon request, Siri can turn this option back on when you're in more familiar territory.
Moreover, you can also customize certain gestures to suit your needs. Although there are certain commands that cannot be changed.
Changes can be made by going to the Voiceover menu and selecting Customize Gestures.
Apple also provides a helpful guide that describes all the gestures required for Voice Over. If your phone is not running iOS 14, fear not as the site also has information for previous versions starting with iOS 12. https://support.apple.com/en-gb/guide/iphone/iph3e2e2281/ios