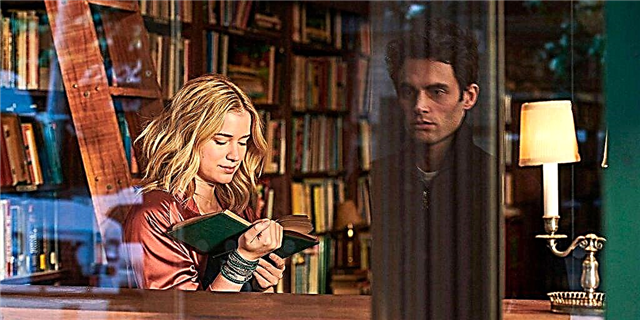If you use Windows as your primary operating system for any purpose, you may know that it is one of the best in terms of performance and operation, but it may also have some issues and bugs,For example, KMODE Exception Not Handled. Windows OS has a huge user base, this OS is used everywhere like banks, offices, gaming, etc.
What to do if some error occurs while doing important work, it can disappear Errors such as high CPU usage and KMODE Exception Not Handled error is the most common error in Windows 10. Fixing these errors can ruin your hard work or lose data and that would be the worst.
So, to deal with this error, I have some easy ways to get rid of it. But before you get these methods to fix the KMODE_Exception_Not_Handled error, make sure you back up your system because you may need to restore it and this will cause your PC to reset when you installed the new Windows 10 .
Let's dive into our instructions and fix the problem!
Fix KMODE Exception Not Handled in Windows 10 Error
As I mentioned above, make sure you make a backup just in case something goes wrong. I have shared 5 methods to fix this error and it is not necessary if the 1st method doesn't work for you, so you need to try all the methods if one of them doesn't work.
Method #1: Disable Fast Boot
This is probably the simplest and easiest way to fix the KMODE exception not handled error on Windows 10. All you need to do is make sure Fast is disabled in the boot menu, if it isn't, then follow the steps below.
- Go to Start >> Control Panel.
- Then go to System and Security >> Power Options.
- Now click on the left sidebar option that says "Choose what the power buttons do ».
- Then click on the option "Change settings that are currently unavailable ", and you will be asked to provide with administrator rights.
- Click Yes
- Now you will see the option "Enable fast startup (recommended) ”, make sure it is unchecked.
- Save your settings.
Now you are done with it, restart your computer and check if the error occurs again or not. Hope this helps.
Method #2: Check Startup Programs
This is also an effective fix, some programs may start at startup when Windows boots and you log in. These programs may throw a kmode_exception_not_handled error. Check out these free utilities for dealing with startup programs."
- autostart : This free software checks and controls the startup program that runs during Windows boot. Autoruns shows which programs are configured to run at system boot or logon time. Download Autoruns and install to fix this unhandled exception.
- Process Explorer : When a program is launched on your computer, it opens its specific file or directory, and you don't know what it is. Process Explorer checks and monitors every program that is running on your OS and shows you information about which DLL handles and processes are loaded or running, and some unusual DLLs that are running can cause a KMODE Exception Not Handled error on Windows 10. So boot process explorer and get rid of this error.
These two utilities will check for the problems that are causing these problems and help fix any of these problems. I hope these methods solve your problem.
Method #3 Update BIOS and Drivers
If your computer or laptop has the latest motherboard, then chances are you haven't updated your system's BIOS. BIOS updates bring fixes and improvements to your system.
Also, you need to update all Windows 10 compatible hardware drivers. To update your system drivers, please download the latest drivers from the manufacturer's official website, find your model, get the latest drivers, and install after installing all the latest drivers. , restart your computer.
There is another way to update all your drives in Windows 10.
- Go to Start and find "Device Manager" or type devmgmt.msc
- This will open a window with a list of all devices connected to your computer.
- Now you need to find an unrecognizable device which is basically listed as"Other devices".
- Now right click " Other devices" and choose the first option "Update driver software...».
- Then select the option "Automatic search for updated driver software, and it will find the latest driver for the device.
- After updating the driver, restart your computer.
Hope this method works, if it doesn't work, try another one.
Method #4: Windows Memory Diagnostics
If updating your drivers didn't solve your problem, your RAM may have allowed you to experience this issue. Yes, your memory may be causing driver corruption due to your computer not responding properly.
To find out if your RAM is indeed causing this problem, you need to run a memory test. To run this test, follow these steps.
- Go to Start and find "Memory Diagnostics.
- Now the utility is open, then select the first option "Check for problems".
- Your computer is now restarting.
Wait for the diagnostic to complete if the report shows any error and you probably have bad RAM which is causing the KMODE Exception Not Handled stop code. Your RAM is the real culprit if it's not working properly.
Method #5: Reset Windows 10
If you are still facing the problem then you are either very unlucky or your computer is not with you right now. LAUGHING OUT LOUD!! just kidding.
Resetting Windows 10 is the last way to get rid of this annoying error. You need to restart your computer, it will not delete your data, but will return your widows to the state they were loaded in the very first time. It will uninstall all apps you have installed later.
To reset Windows 10:
Go toStart >> Settings >> Update and security.
- Choose Recovery
- Click the “Get Started” button in the section ”Reset this computer."
- Now it will boot you into the reset menu, then you will have two options
- Select the appropriate "keep my files" option.
- It will then start restarting your computer.
- It will take some time
Your issue should now be resolved, hopefully this will work for you and you are now feeling relaxed with your computer after fixing this annoying bug.
Conclusion
I hope any of these methods will fix the KMode Exception Not Handled error, chances are resetting Windows 10 is an effective method to solve any issue causing Windows 10. So if this guide has helped you and improved your day, don't forget to share this . post on social networks and follow the news to learn more interesting things.