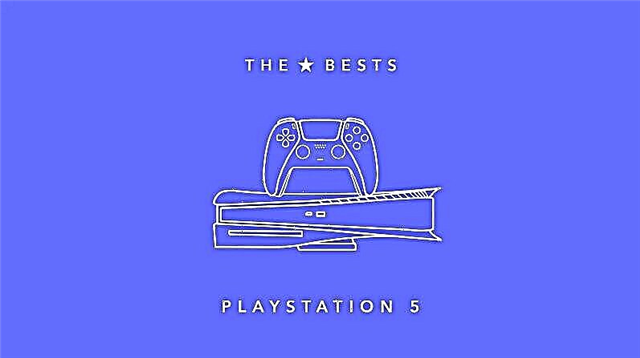One small but important usability change that Apple has made in iOS 14 for iPhone is the addition of Picture-in-Picture support. This feature has been on the iPad for a few years now, so it was odd to see that Apple didn't add it to the iPhone. With Picture-in-Picture support, you can easily multi-task on your iPhone while on a video call or watching a video. Here's how you can use picture-in-picture on your iPhone on iOS 14.
Adding Picture-in-Picture to iPhone couldn't be a better time as more and more people around the world use their iPhones for video calls. Currently, if you are on a video call, it is not possible to access other applications or documents on your device without pausing the video stream. This is where the new Picture-in-Picture mode in iOS 14 comes into play.
What is Picture in Picture on iPhone?
Picture in Picture allows you to play your video in a small floating window that you can move around the screen. Thus, during a video call, you can access your documents stored in Dropbox without having to pause the video stream. You can also view the video stream and the desired file at the same time on the display of your iPhone. It's also convenient to surf the web or keep a conversation going while streaming content on YouTube or Netflix. In selected apps, you will also get the option to fast forward or rewind 15 seconds in the PiP window. Apple's implementation is unique to Android in that the Picture-in-Picture (PiP) window can also be resized. You can double-tap or pinch to enlarge the PiP window to switch between three window sizes: small, medium, and large.
How to Use Picture in Picture for Videos and Calls on iPhone
Using Picture-in-Picture on an iPhone running iOS 14 is extremely easy and requires little to no user interaction. To support PiP in third-party applications, developers must support this feature. Most popular streaming apps, including Netflix, already work in Picture-in-Picture mode on iOS 14, although YouTube still doesn't work. Incompatible apps must be updated by the time iOS 14 is officially released.
There are three methods by which you can enable Picture in Picture on a third party app on your iPhone. Both are mentioned below.
Method 1
The first method is relatively simple and makes it very easy to activate picture-in-picture.
Step 1. Open an app like Netflix or Prime Video and start streaming the content you want to watch.
Step 2 Switch to full screen mode and then simply swipe up or press the home button to go to the home screen.
Step 3 This will automatically enable Picture-in-Picture and the video will play in a small window on the home screen that you can drag and drop to suit your requirements. This will also work when you are on a FaceTime video call.
If a third party app doesn't work with Picture in Picture, you'll have to wait for the developer to update the app.